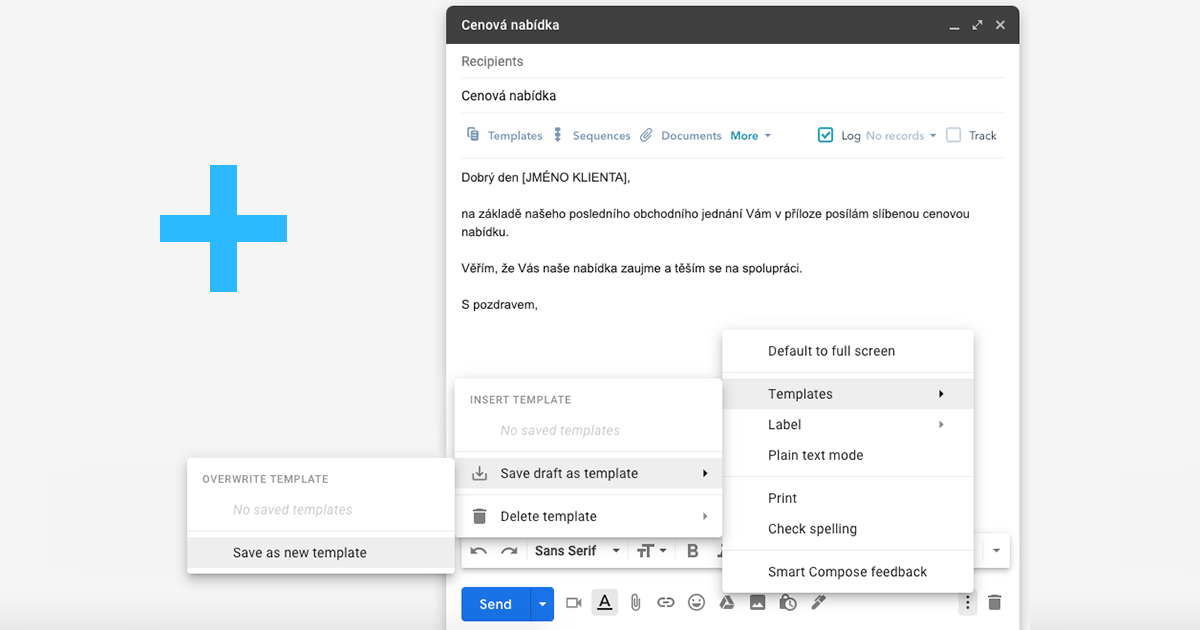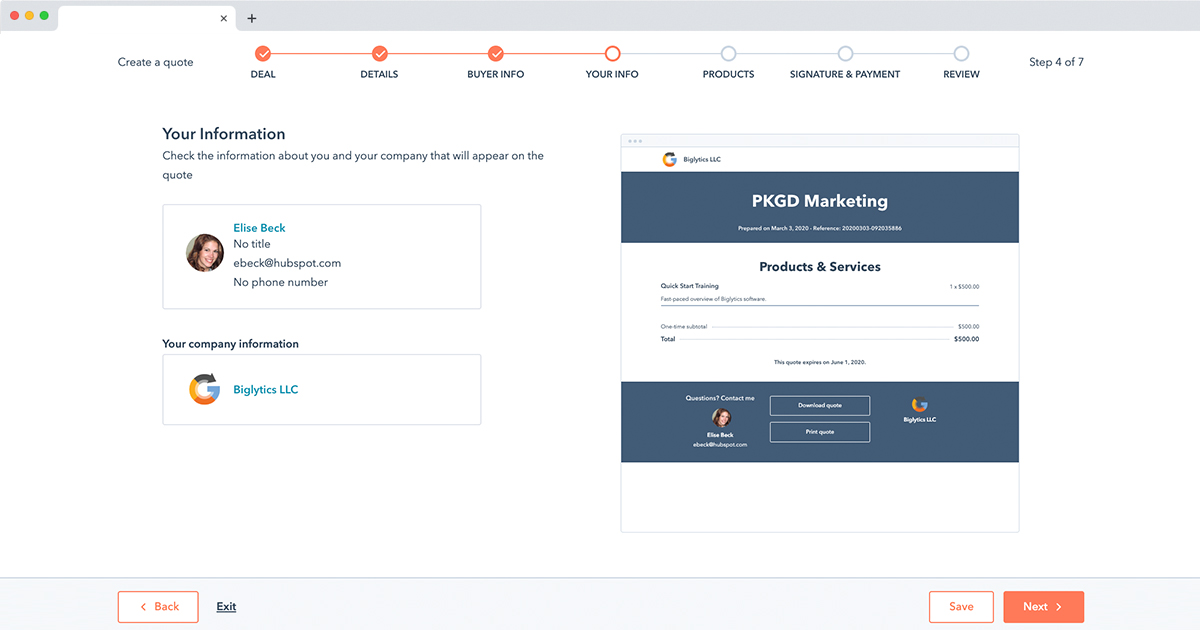Také jste si všimli toho, že často posíláme ten samý druh e-mailů s takřka totožným textem?
Typicky se jedná o nabídky, prospecting, návrh termínů pro schůzku nebo odpovědi na dotazy kolegů či klientů.
U takovýchto e-mailů je pravidlem, že se v nich upravuje jen několik proměnných (např. oslovení adresáta, termín schůzky atp.) a zbytek textu zůstává naprosto stejný.
Často se tak stává, že opakovaně vypisujeme ten samý text stále dokola, což je jednak nůďo, jednak tím ztrácíme drahocenný čas.
Jak to vyřešit?
Nabízí se nám 3 řešení:
1. Vypisovat ten samý text pořád dokola.
2. Ulehčit si práci pomocí copy & paste.
3. Pracovat efektivně a použít e-mailové šablony.
První případ je v dnešní době plné technologií krajně neefektivní. Proč neustále manuálně vypisovat to samé, když nám můžeme pomoct technika?
Druhý bod je o krůček lepší a dokáže ušetřit spoustu času, ale…
… i tak, mít pořád někde bokem otevřený texťák, hledat v něm potřebný text a překlikávat mezi okny už také není žádná hitparáda.
Nejefektivnějším řešením je použití e-mailových šablon, a to jak pro opakované odpovědi, tak pro rutinní odchozí e-maily (nabídky, objednávky, prospecting a další interní i externí komunikace).
V tomto článku si ukážeme, jak vytvořit e-mailové šablony a ušetřit s nimi několik minut týdně.
Nastavení e-mailových šablon v Gmailu
- Přihlaste se do svého Gmail účtu a v pravém horním rohu klikněte na ozubené kolo a poté na tlačítko Zobrazit všechna nastavení.
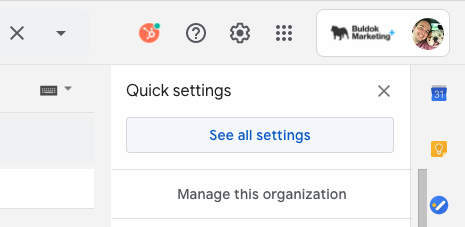
- V nastavení přejděte na kartu Pokročilá nastavení a v sekci Šablony klikněte na Zapnout.
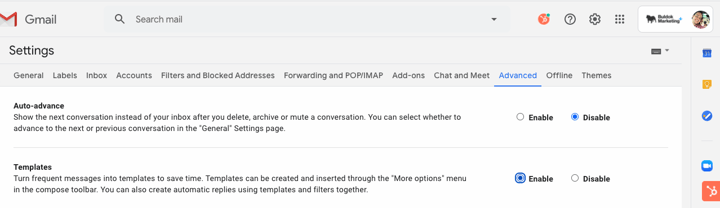
- Jakmile tuto funkcionalitu zapnete, získáte v okně pro tvorbu nové zprávy kliknutím na ikonu tří teček možnost použít šablonu.
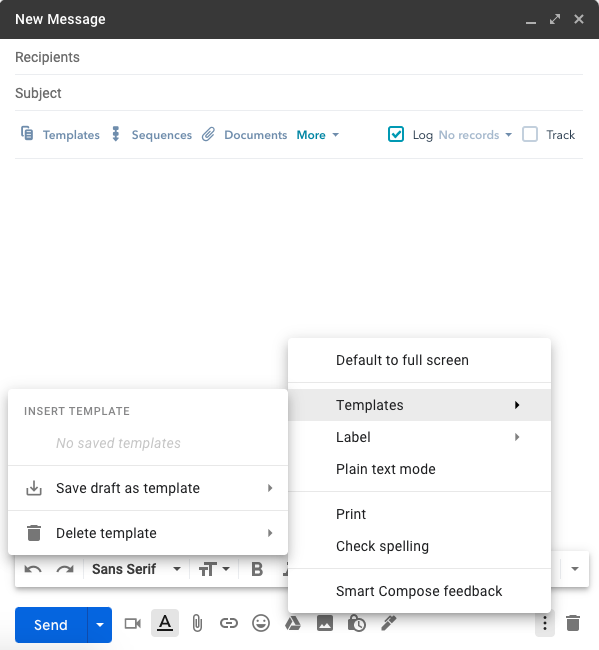
- Nejdříve si ale musíme šablonu vytvořit. Klikněte na vytvoření nové zprávy (nebo použijte klávesu "c" a ušetřete další drahocennou vteřinu 😉).
Poté si předepište text, který chcete použít do šablony - doporučujeme dát si do hranatých závorek ty části, které je potřeba v šabloně před odesláním doplnit/změnit (například oslovení adresáta atd.) - lépe to funguje pro oko.
Kromě těla zprávy si nezapomeňte předepsat i předmět.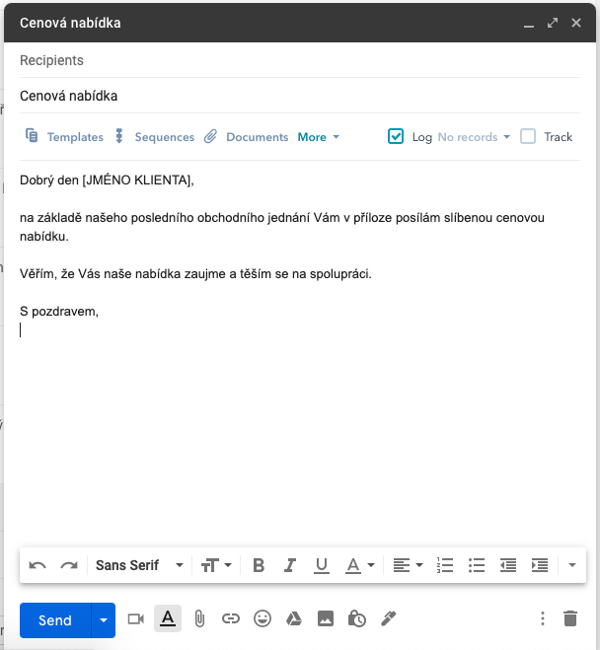
- Jakmile jste s textem spokojeni, je na čase uložit šablonu. To provedete kliknutím na ikonu tří teček v okně rozepsané zprávy a poté vyberete Šablony > Uložit koncept jako šablonu > Uložit jako novou šablonu.
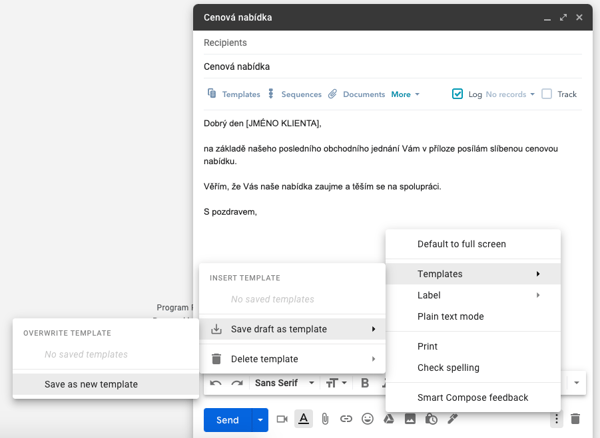
- Šablonu si pojmenujte a je to!
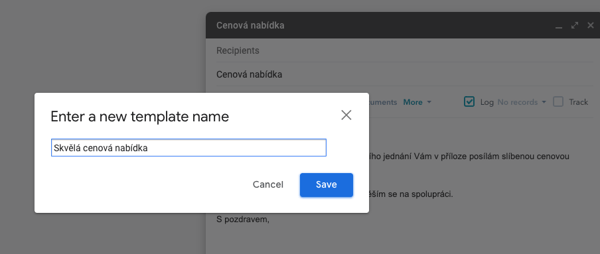
- Nyní, když budete chtít šablonu použít, stačí v okně pro psaní nové zprávy znovu kliknout na ikonu tří teček a v šablonách si vybrat tu, kterou zrovna potřebujete. Potom už jen provedete úpravy (pokud jsou potřeba), přidáte přílohu a voilà, e-mail může odejít.
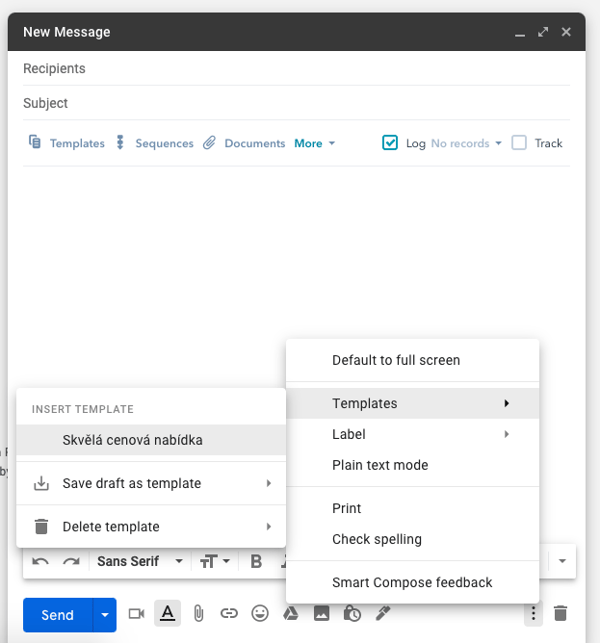
PRO TIP: Nastavení e-mailových šablon v HubSpotu
Pokud vás využití šablon zaujalo a chcete jít ještě o krok dál, doporučujeme využít pokročilé e-mailové šablony, jaké nabízí například HubSpot.
V HubSpotu si podobně jako v případě Gmailu výše, vytvoříte několik e-mailových šablon. Ty potom můžete snadno vyvolat při psaní e-mailu.
HubSpot má add-on pro Gmail i Outlook365, který vám umožní využít tyto pokročilé funkce při běžném psaní zprávy, tak jak jste zvyklí. Do okna nové zprávy vám přibude lišta nástrojů, odkud na 2 kliky přidáte šablonu do rozepsané zprávy.
Ale proč používat HubSpot, když si můžu šablony udělat přímo v Gmailu?
Inu proto, že díky HubSpot CRM si můžete do šablon rovnou natáhnout i personalizační tokeny.
Ty vám do šablony automaticky doplní, jakoukoliv hodnotu z CRM.
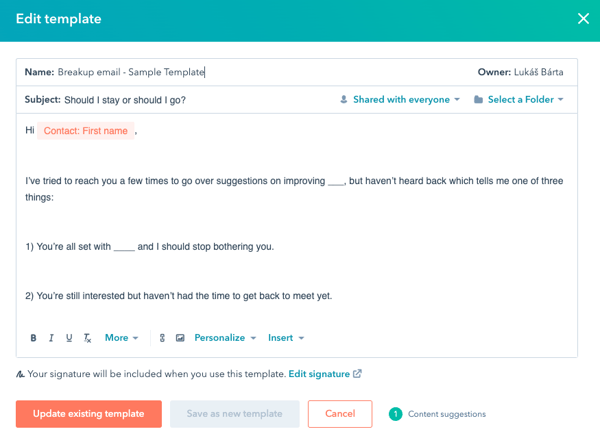
Na rozdíl od Gmail šablony tak například nemusíte u každé zprávy hlídat, jestli jste nezapomněli doplnit jméno adresáta.
Ale můžete jít ještě dál.
Token můžete přidat i do předmětu a automaticky do něj vložit například název firmy (nebo jakoukoliv jinou hodnotu z CRM) a věřte, že větší úspěch bude mít personalizovaný předmět typu "Cenová nabídka pro {název firmy vašeho klienta}" než jen "Cenová nabídka".
Šablony jistě stojí za vyzkoušení - dejte nám vědět, pokud byste se někde zasekli, rádi vám pomůžeme.